Before the new cell phones, I had several 35mm film cameras, digital point & shoot cameras and eventually splurged for a DSLR. The two P&S models were a Panasonic DMC-LS1, then a Fuji FinePix S1000fd. The two DSLRs are both Canon: an EOS-30D, which gave up the ghost and an EOS-60D which I still use.
With all those cameras, I have quite a large collection of photos taken with my film cameras: photos, slides, negatives and image files. It took quite some time, but I managed to digitalize the entire analogue collection images as well as all of my life partner’s photos and negatives. But this is a subject for another time.
This is a more or less short article about how I handle and edit my digital photos. There are a few apps I use to manage and edit my digital photos. The photo editor apps I use now are mainly darktable (a detailed 35mmc review can be found here) [PLEASE NOTE: all links open in a new tab] and GIMP, but below I will compare some of the others I have used, and still use occasionally.


Photo Management
For the longest time, I used Windows Live Photo Gallery and Movie Maker to manage my digital photos. I found the app very useful for my needs: organizing photos into, basic editing, facial recognition, batch processing and, most of all, very fast and easy to use. With so many photo images on my computers, I could never quite figure out exactly how to sort them the find what I’m looking for. Then I happened upon Windows Live Essentials for managing my images. Although there is no “right way” to sort images, I decided to create one folder for each year, sub-folders per month and sometimes month-day or month-day-event.
When I started using Windows 10 (about 2016), I was very disappointed with the Windows 10 replacement apps, Mail and Photos, for the for the Windows Live Essentials components from Windows 7.
Let me say that I spent quite some time searching for new apps. The best free image management app I found was for Windows 10 is digiKam. The only downside is that the facial function is not as good as other apps. And I cannot make slide shows (movies) with it. Other than that, it works quite well thank you very much!
Further information and downloads can be found here: digikam.org.
The only other viable photo management apps I know of for Windows 10 I found are Google Photos and Flickr. Both allow you to store photos and videos on-line for free (with storage limitations), and Google Photos has options to organize, edit, and share photos. But it is cloud based and more vulnerable to hacking.
As of this writing in the spring of 2023: the free Flickr version limits a maximum of 1,000 photos and videos (info here).
Google has more complex limits:
Photos or videos you back up in Storage saver, Original quality, or Express quality will count towards your 15 GB of Google Account cloud storage or any additional storage you may have purchased as a Google One member. If you’re inactive in Google Photos for 2 or more years, or if you’re out of storage, your Photos content may be deleted.
(info here)
Setting up digiKam is like counting jellybeans in a jar without emptying the jar. But you can get the basics up and running quite easily. The fact that it tries to do everything, as you can see from the Features page, makes it very long to set up correctly. The first thing to notice is that the Album structure in digiKam takes its structure directly from the file structure in Windows Explorer. Any changes made in digiKam are simultaneously made in Explorer and vice-versa.
Image Editors
Finally, to the heart of the matter. I have used and still use a many apps for image editing, some more than others. I’ve also tried out quite a few. Here is a list of some image apps I have used (and some I still use). All of the apps I describe here are free of charge and I think that a combination of certain of these apps can easily replace the Photoshop group of apps for image ad RAW editing. there are no “Premium” nor “Pro” subscriptions for these apps, although most of them will ask if you would like to make a donation. Alternatively, some of these apps are available from app stores like Microsoft, Apple or Android.
Another point I would like to add is that I find it is a good idea to make a tif format copy of any jpg format taken with digital cameras before you edit. I can then edit the tif version and save the result as a jpg into a new folder:
- Original jpg from camera ―> convert to tif and save (to same folder) ―> edit tif file and save to NEW folder
This way, if I accidentally save over an existing file after editing, I just go back and create a new copy.
It is interesting to note that all of the apps above can edit RAW file formats, however only 3 create sidecar files [S] (files with the historical data of the editing process).
FastStone Image Viewer
This is one of the first image editors I used. Is has basic editing features, but is very easy to use and the learning curve is not steep. While I don’t use it very much any more, I still keep a copy on my PC to create contact sheets and image strips. I also used it to create image montages, until I found Microsoft Research AutoCollage 2008 (which still runs on Windows 10). This feature has been replaced by the Wallpaper option.
FastStone Image Viewer enables you to organize your image files into folders and subfolders directly within the application. You can create new folders, rename or delete existing folders, and move or copy images between folders. But you have to be careful, as it uses Windows File Explorer structure to manage files and the changes are reflected in File Explorer, but there is no ‘undo’ for these changes.
Add watermark is useful batch editing feature. Also, the batch processing feature to convert/rename images is configurable.
FastStone is very similar the PhotoScape, another oldie I still keep on my computer.
More here
IrfanView
I use this app chiefly for batch processing, like resizing and renaming image files. You can also use it to apply the same edits to a large number of photos.
You can rename multiple image files simultaneously using various renaming rules and templates. The software also allows you to convert multiple image files from one format to another in a single operation and specify the output format and customize conversion settings as needed. The batch processes have a plethora of parameters for both renaming and conversion.
Here is a link to a tutorial on Converting, Batch Rename and Batch Resize your Photos with IrfanView.
RawTherapee and darktable
These are now my go-to apps for ‘developing’ raw file formats. Initially, I used GIMP and its built-in UFRaw editor, a basic RAW file editor which has now been updated to nufraw. However, GIMP now uses plugins to call RawTherapee or darktable. I changed to RawTherapee, then to darktable.
Like GIMP and Photoshop, both of these apps have steep learning curves. Although I find darktable more versatile, I still do ‘batch’ file processing with RawTherapee for images taken in the similar lighting conditions (like an afternoon at the park or parties).
My favorite feature/module of darktable is the Color Zones module. This is great for easily correcting or changing the color of the sky (or any objects having a similar).
Info on RawTherapee here, and darktable here
digiKam
I’ve only been using digiKam for a little more than a year or so. As mentioned above, I found DigiKam comes the closest to replacing Windows Live Essentials Photos in Windows 7. But I find the editing features to be very impressive especially with G’MIC included (and with GIMP). The current version of G’MIC has over 500 filters available.
digiKam has many features I appreciate, the major one is that you can easily geotag your photos using the Geolocation editor. Since none of my digital cameras had an integrated GPS feature, this is a simple enough way to get an approximate geographical position added to photos not having the GPS feature.
To add geolocation information to photos is actually quite simple (if you know where to look). Open digiKam and click on Album icon on the upper left of the main window.
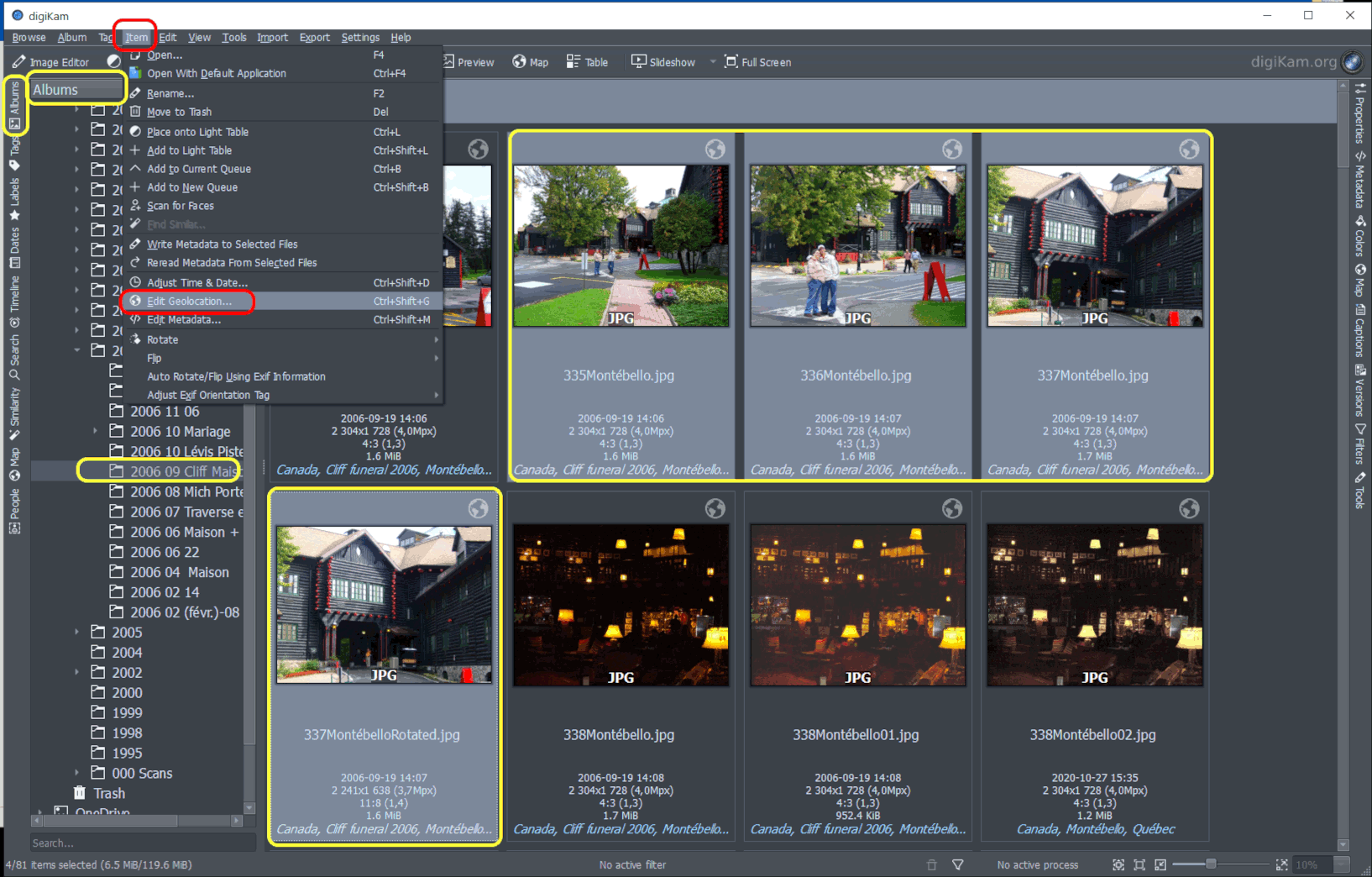
The digiKam Main Window Icon-View
Now select the Album (folder) with the images you want geotag using Ctrl-click, if the images are not contiguous, to select those you want to geotag. (Shown in yellow, above.)
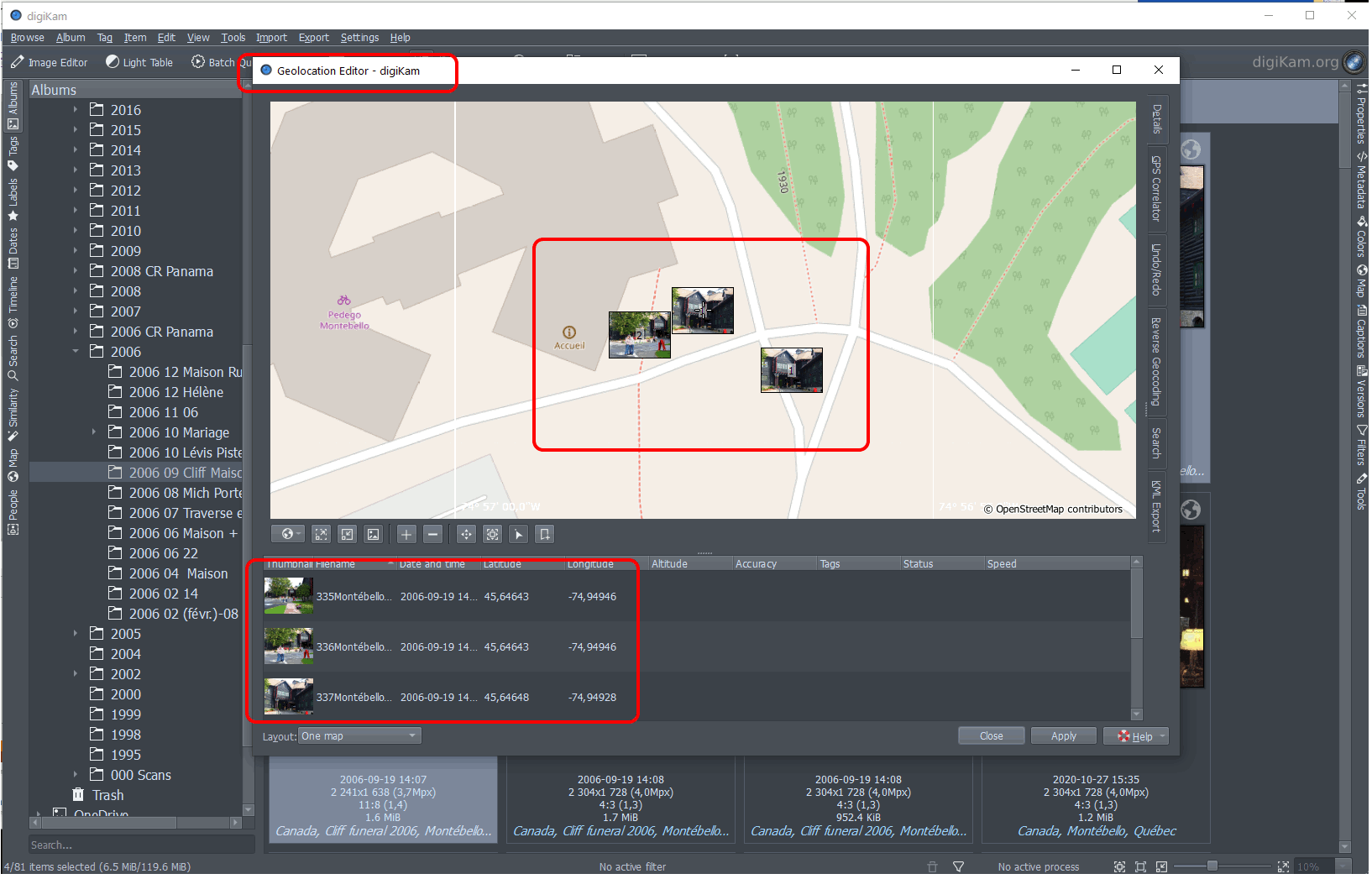
The digiKam Geolocation Editor window
Now in the Item options (top menu) select Edit Geolocation (Ctrl+Shift+G). (Shown in red, above.) A new window opens and you navigate to the location on the map where you want to place the images. Place the images singly or all together on the map (drag and drop with the mouse by holding the left-click button).
More info here.
GIMP and Paint.NET
I saved these two apps for last since I use these the most often. Both apps can open RAW files with plugins, but none of the seven apps discussed here can save files in RAW format. In fact, I don’t know of any image editors that save an edited raw file if RAW format.
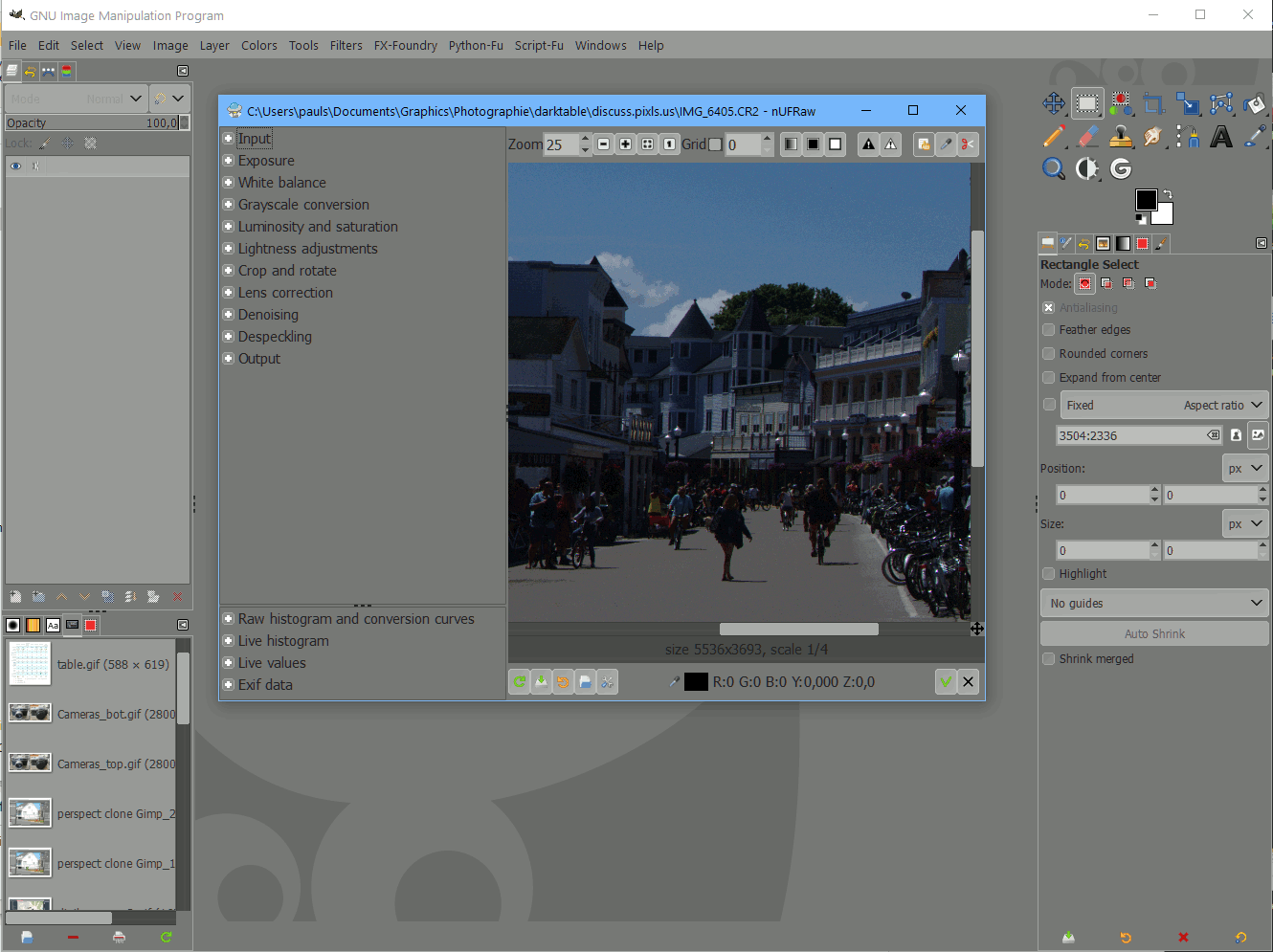
GIMP nufraw Interface Pane
As you can see, the raw Editing options are on the left and the window is adjustable, as so:
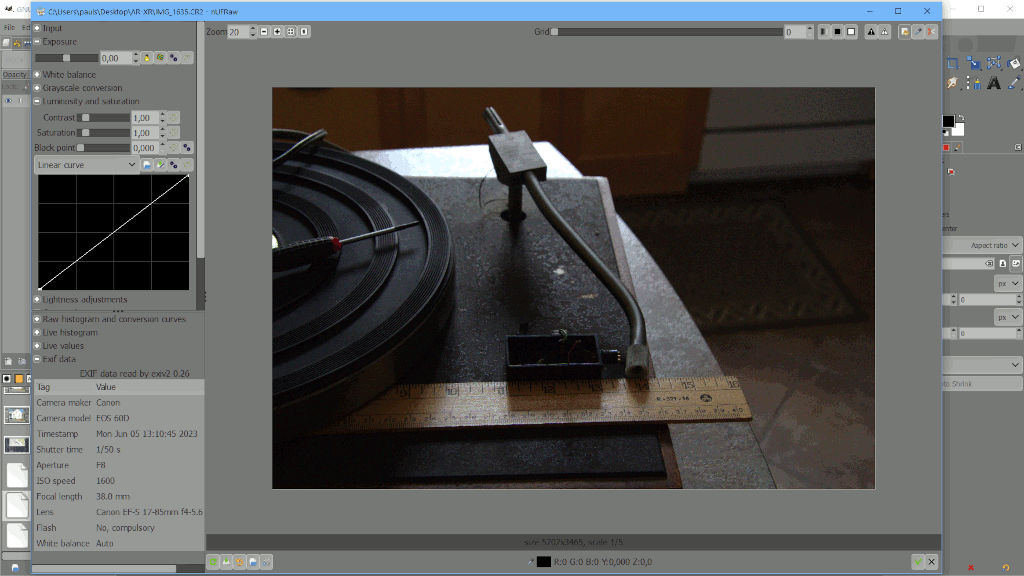
GIMP nufraw Interface Pane, adjusted
For quick edits I prefer to use Paint.NET, which I also use to illustrate screenshots by adding text, arrows and so on (easier to learn than GIMP). Some of the features include a tabbed document interface, layers, and many plugins.
For actual image editing I prefer GIMP, which has more powerful advanced image editing tools.
Here is a tool I have only seen in GIMP – I’m sure it exists in other editors, but have not seen it in my other free apps. It’s called Perspective cloning.
Step 1: use the Perspective cloning select option to select the area to clone from and to clone to as a single selection.
Step 2: use the Perspective cloning tool clone option to reproduce one part of the image to the other.
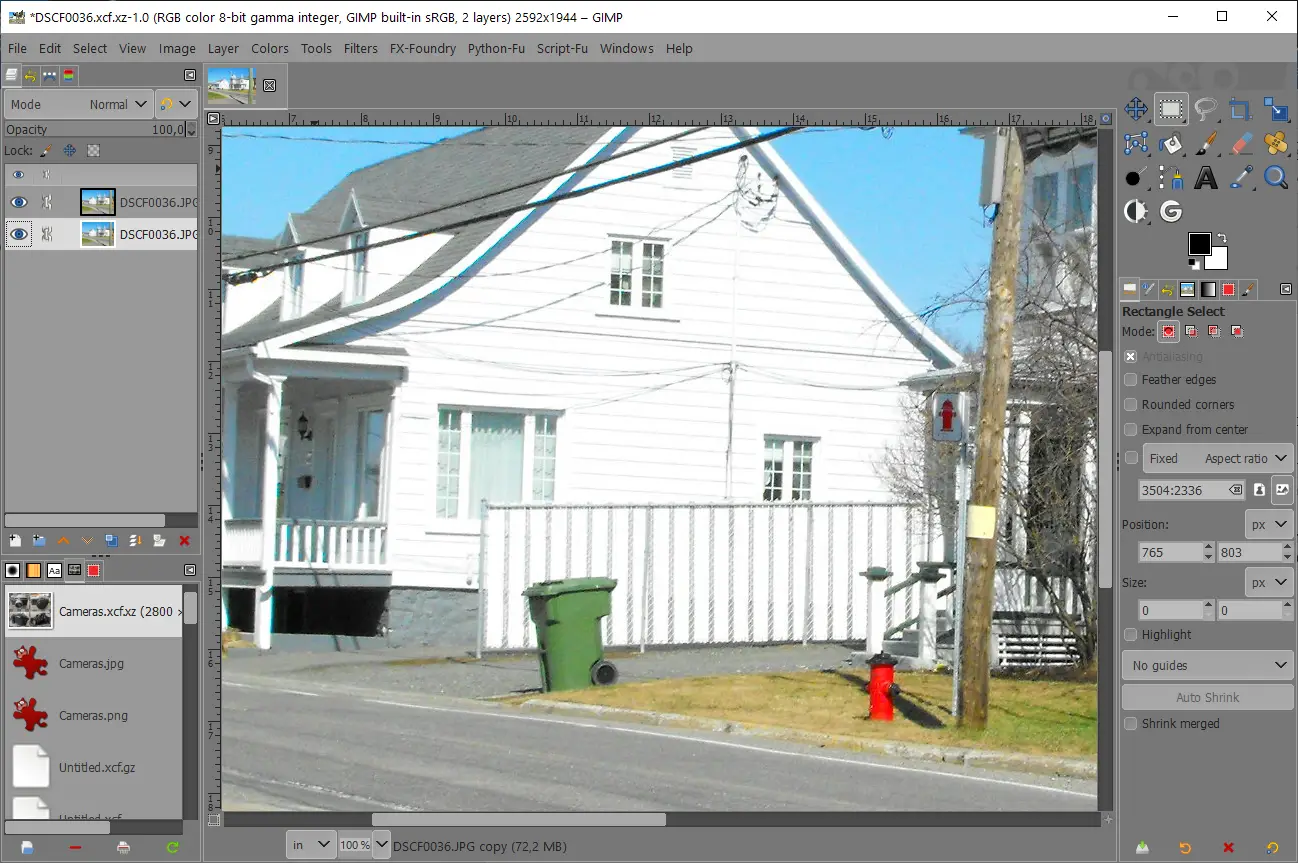
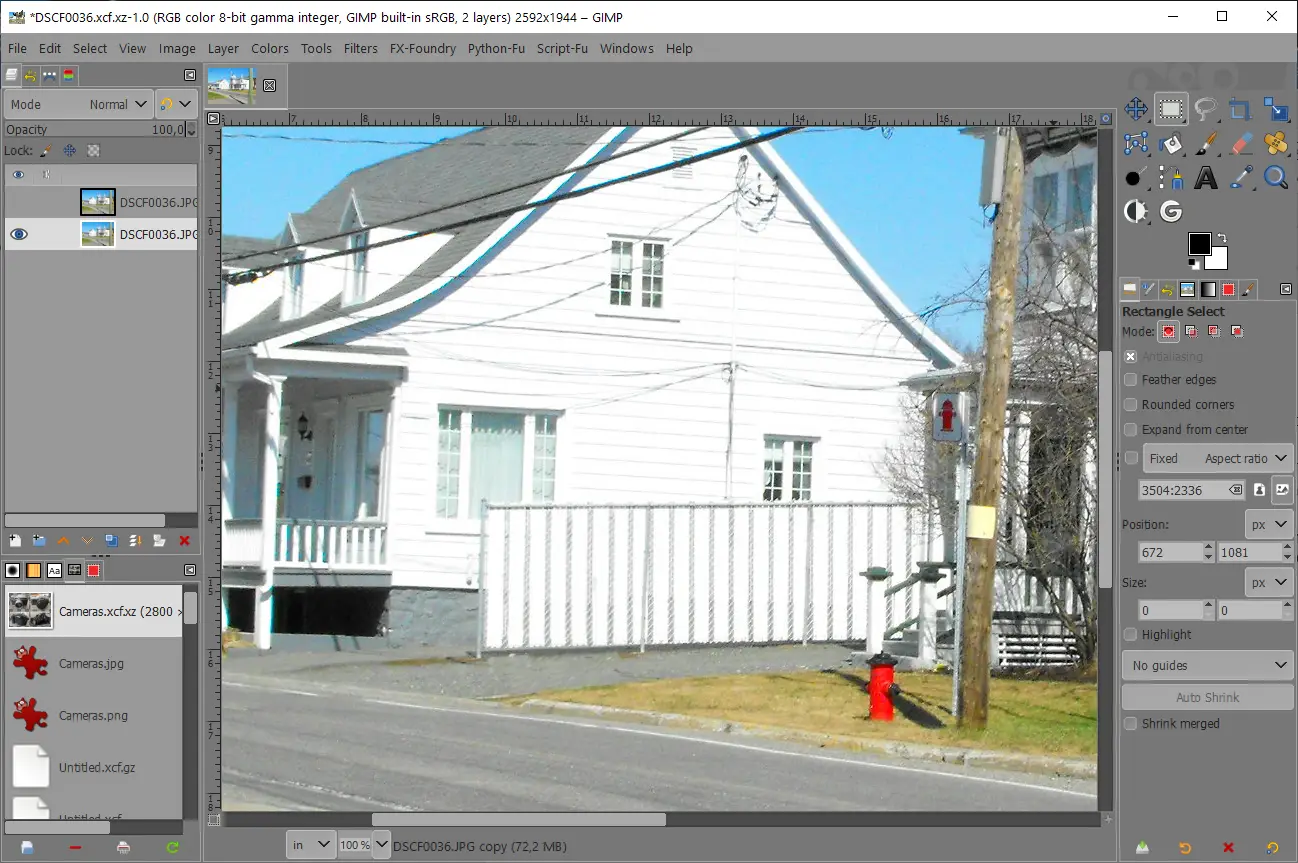
This does a much better than any other ‘Healing’ tool I’ve used.
Paint.NET
Overall, Paint.NET is a powerful and versatile image editor that is a great option for photographers who are looking for a free and open-source, but more limited, alternative to Adobe Photoshop.
Paint.NET supports layers, which allows you to combine multiple images into a single image. This can be useful for creating composites, montages, and HDR images, but does not have a batch processing or file management features.
Paint.NET’s plugin system allows you to add new features and functionality. There are a wide variety of plugins available, including plugins for noise reduction, lens correction, and image stitching. It also has a layers feature allowing you to combine multiple images into a single image. This can be useful for creating composites, montages, and HDR images.
Info on GIMP here
and Paint.NET here
And if that’s not enough choice for you, please allow me to add this link to Top Free Photo Editing Apps for PC
Share this post:
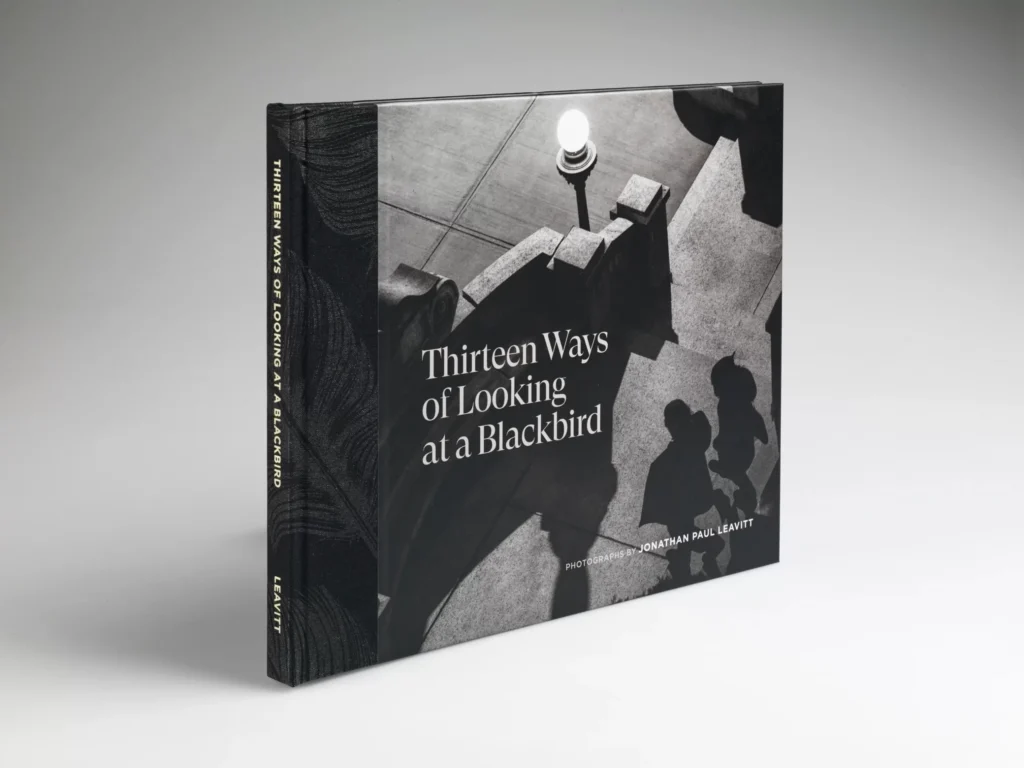
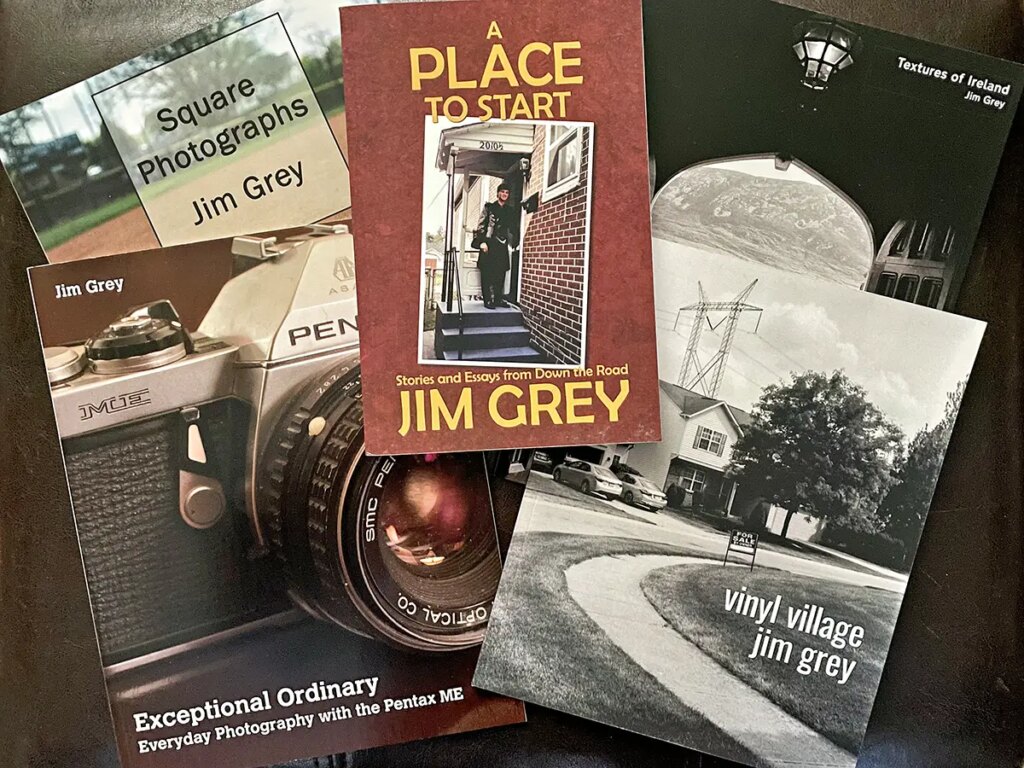
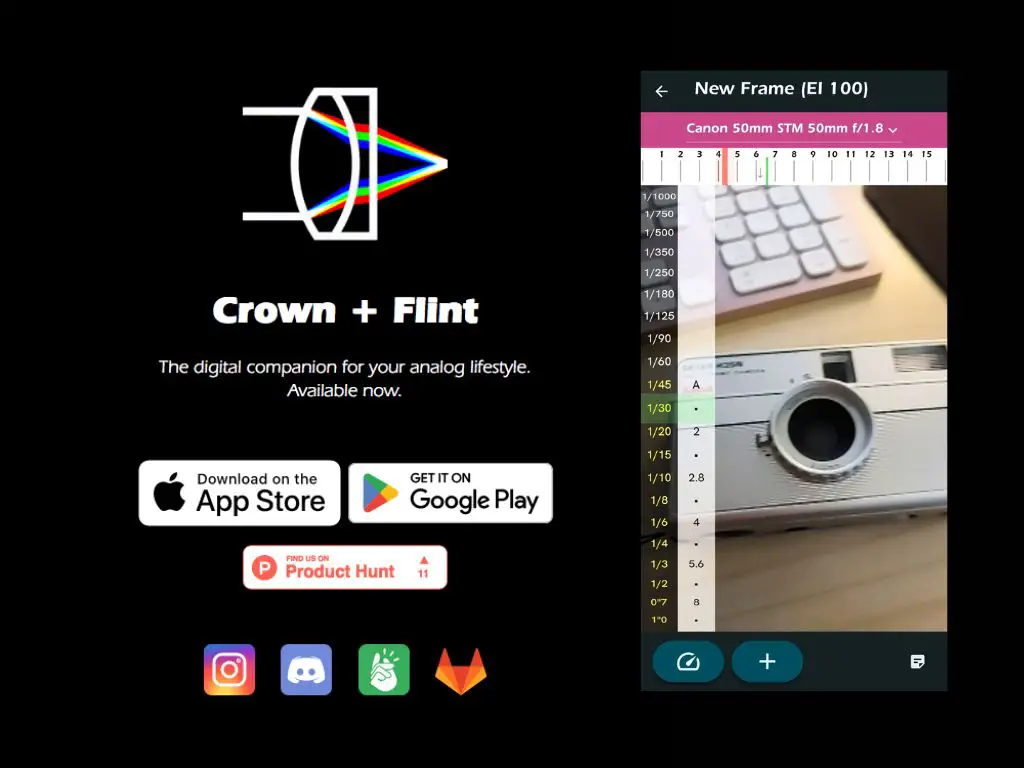
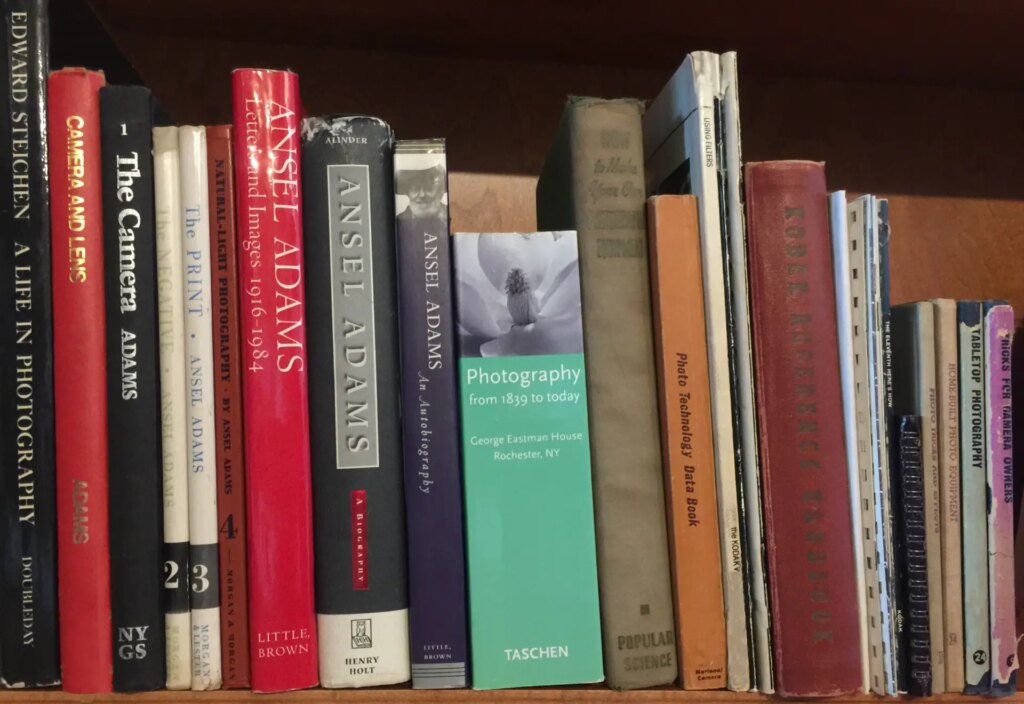




Comments
Roman Dubravský on Free Photo Editing Apps – A Comparison and some Personal Experiences
Comment posted: 26/07/2023
Comment posted: 26/07/2023
James_T on Free Photo Editing Apps – A Comparison and some Personal Experiences
Comment posted: 26/07/2023
Minor correction needed in the table. Gimp is cross platform, available on all 3 main systems.
Comment posted: 26/07/2023
Dave on Free Photo Editing Apps – A Comparison and some Personal Experiences
Comment posted: 26/07/2023
Comment posted: 26/07/2023
David Dutchison on Free Photo Editing Apps – A Comparison and some Personal Experiences
Comment posted: 26/07/2023
One correction though, GIMP is available in Linux and MacOS as well as windows, in fact I believe their Linux version came first - sad to see the penguin not getting its due ;-)
Comment posted: 26/07/2023
Kary Schumpert on Free Photo Editing Apps – A Comparison and some Personal Experiences
Comment posted: 05/08/2023
Paul Sauve on Free Photo Editing Apps – A Comparison and some Personal Experiences
Comment posted: 05/08/2023
New table & hopefully no new errors.
Jy Dann walker on Free Photo Editing Apps – A Comparison and some Personal Experiences
Comment posted: 07/08/2023
In my old age I now subscribe to the KISS (keep it simple, simplify) principle, and FAststone does it all for me. Long ago I used the Big Ones (you know which ones they are), but like so many others who are not really pros I found I had no use at all for about two-thirds or more of the whizzbang features they offered. I wanted something to clean up my images fast and organize them properly, also batch sort them, watermark them and - best of all for me as I do a fair bit of stock shooting of architectural sites and I have a small password-protected web site for my few remaining clients - I use their very handy slide show feature to keep my assorted images moving quickly. This I found has all but eliminated the frauds who get into my site and proceed to copy images of mine for their own use.
This last little feature alone has made Faststone the very best software for my needs. I understand the principle of "needs must" but I like the simplicity of Faststone and the ease of doing everything that it does. To the point that I've given them several donations to help them along with their work.
A most excellent article by the OP, with much information, greatly appreciated More of the likes of this, please!!
Best regards from DANN in Surabaya, Indonesia
Comment posted: 07/08/2023
James Wood on Free Photo Editing Apps – A Comparison and some Personal Experiences
Comment posted: 17/03/2025
I also appreciate how you highlighted the importance of user-friendly interfaces and accessibility. It’s amazing how far free apps have come in terms of functionality. On that note, I’d love to see how companies like *Dev Technosys* are contributing to this space. Their expertise in app development could really push the boundaries of what free photo editing tools can offer, especially with features like AI enhancements or cloud integration.
Thanks for sharing this comprehensive guide—it’s a great resource for anyone looking to step up their photo editing game without breaking the bank!
Comment posted: 17/03/2025